1秒以上のスローシャッターで水面を撮ると、柔らかい質感の水面が出来上がります。
今回はその柔らかい質感の水面に”ぼかし”を加え、色気をプラスしてみたいと思います。
色気と言っても、以降はパソコンのスクリーンショットとなんだかよくわからない夕日の写真が続くだけです。
セクシーな写真とかそんなものはありません。・・・ん?ちょっと期待してた??
この”ぼかし”のテクニックは、水面だけではなく空の階調(グラデーション)をなだらかにする時などにも使えます。
『少し気になる部分(さかい目)をなじませるテクニック』と認識しておけば、別のシチュエーションでも有効に活用できると思います。
空の階調をなじませるレタッチについては、本記事でも少し触れておきます。
手順自体は簡単だと思います。それでは、いってみましょう。
全体の流れ
先に大まかな流れを説明しておきます。
- 元の写真をコピーして、全体をぼかした写真を作る
- ぼかした写真を元の写真の上に重ね、ぼかした写真を非表示にする
- 重ねた写真の上から、ぼかしたい部分をなぞっていく(表示していく)
語弊のある表記もありますが、イメージとしてはこんな感じです。
3つの段階を6つのパートに分けて解説していきます。
1.フォトショップで写真を開く
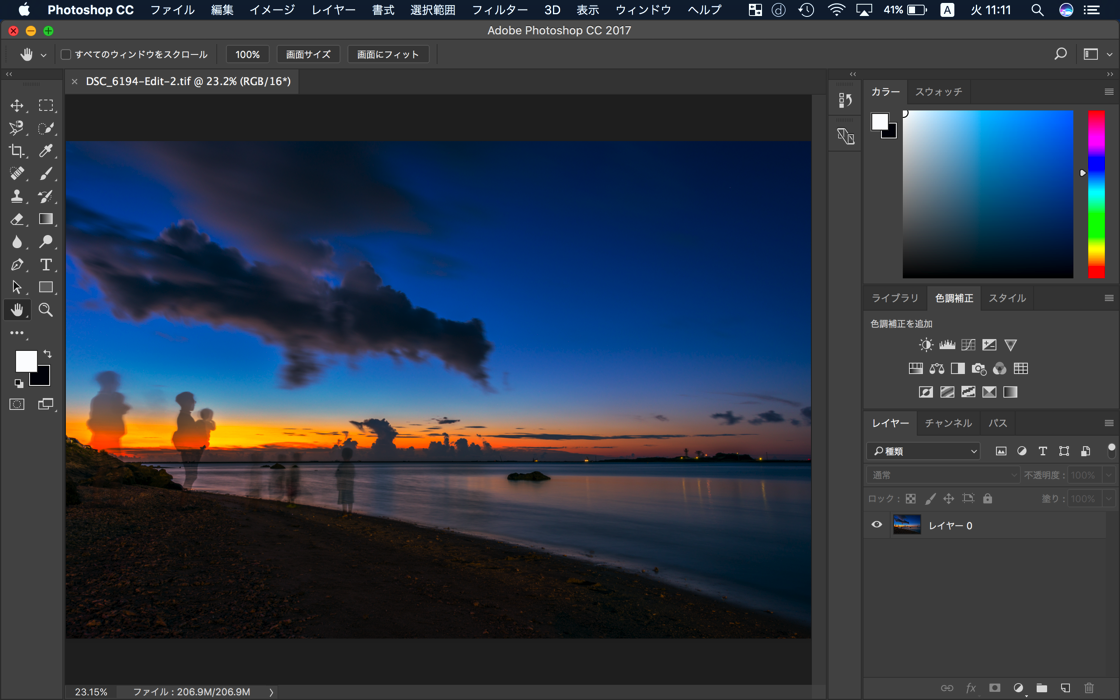
フォトショップを開かないことには何も始まりません。
フォトショップを開いて、写真(レイヤー)を表示しましょう。
写真の開き方については、こちらの記事でも触れています。
2.レイヤーのコピーを作る
表示されている写真(レイヤー)がクリックされているのを確認して、上のメニューからレイヤーを複製します。
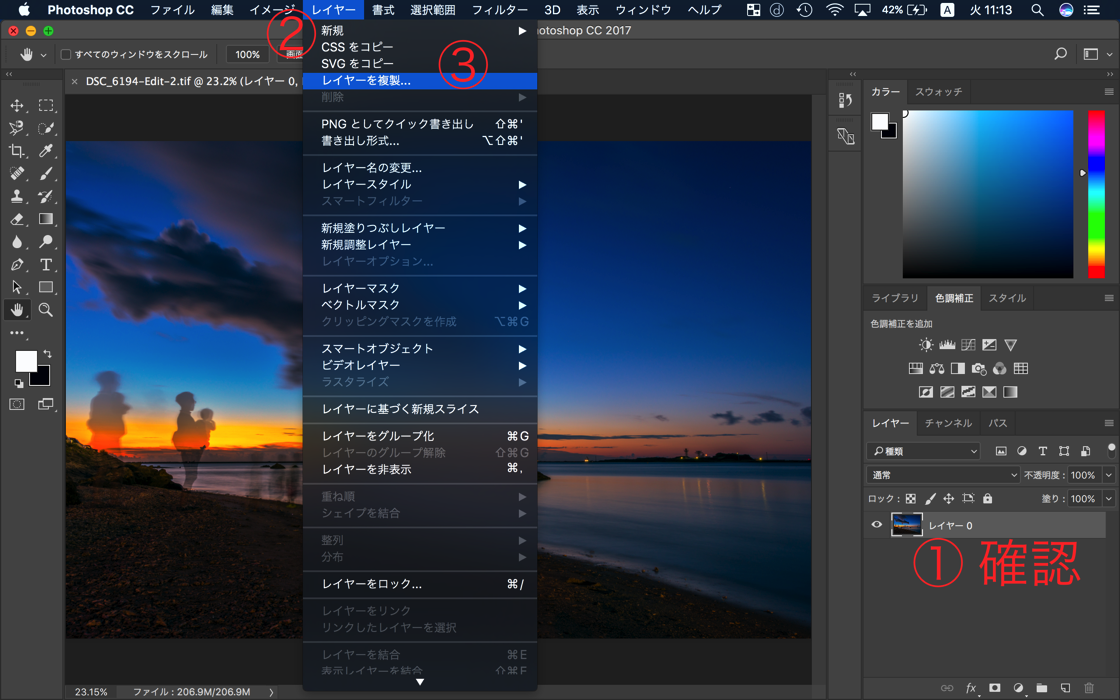
レイヤーの複製にはショートカットキーがあります。【『command』+『 j』】
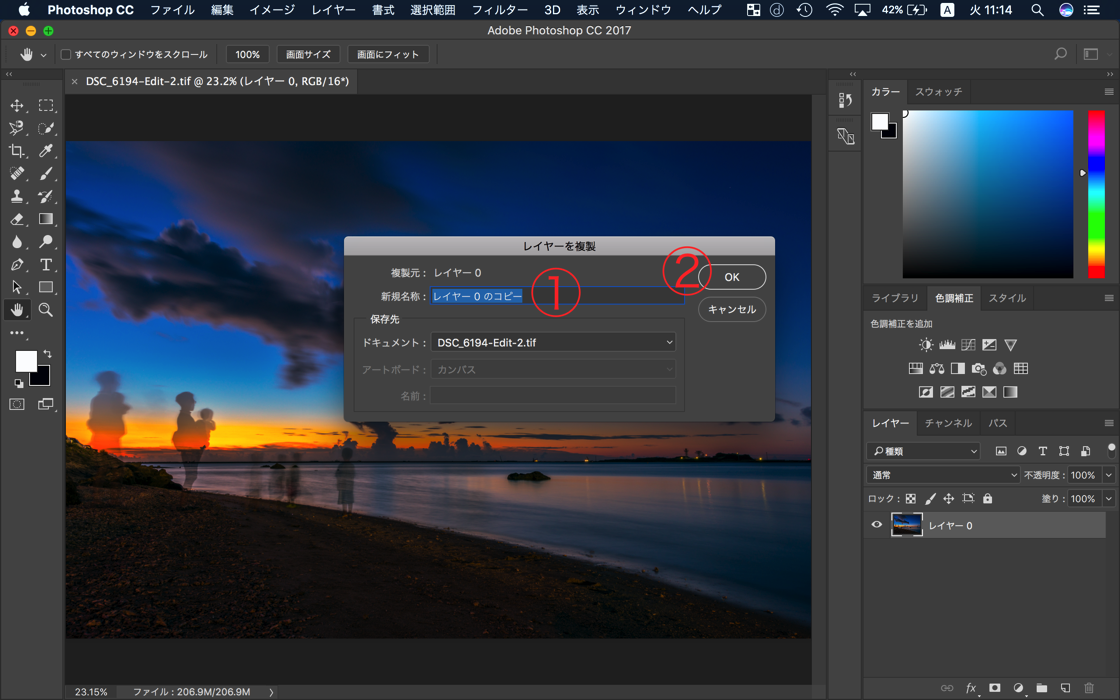
レイヤー名を入力します。今回は入力しませんでしたが、「水面 ぼかし」とでも入力しておくと作業中もわかりやすいでしょう。
レイヤー名を入力して、『OK』ボタンをクリック。
3.コピーしたレイヤーにぼかしをかける
コピーした写真(レイヤー)に、フィルターを使ってぼかしをかけます。
ぼかしをかけたい写真(レイヤー)がクリックされているのを確認して、上のメニューからぼかし(ガウス)を選択。
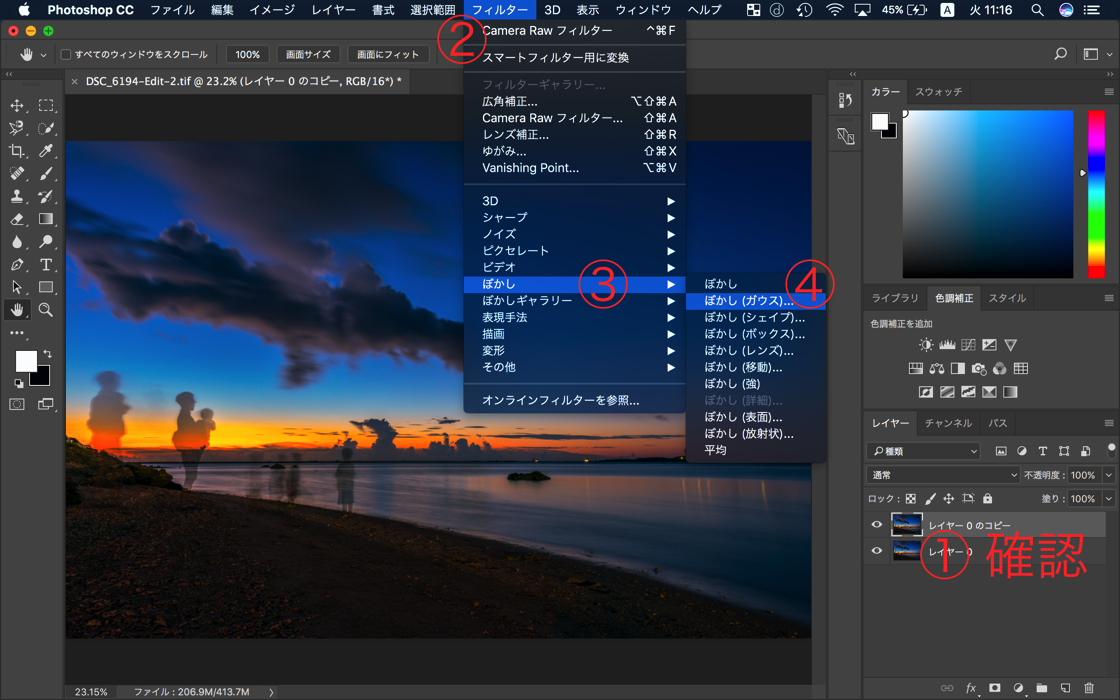
ぼかし(ガウス)のポップアップメニューが出てきます。
ぼかしの効きは、今回30pixelに設定。
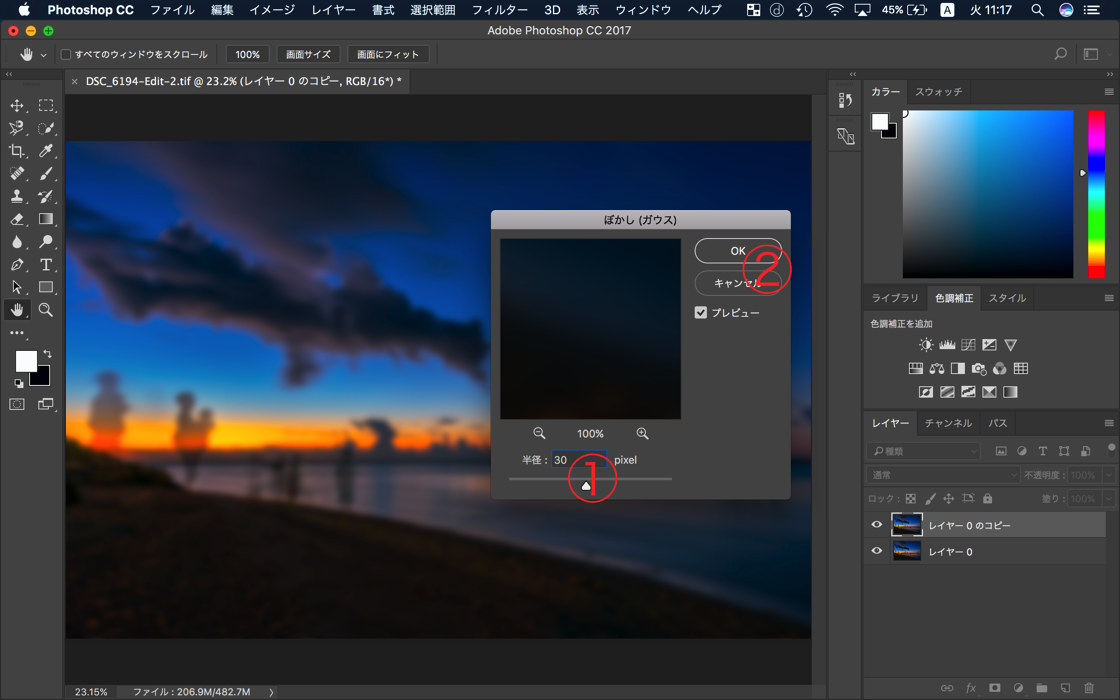
数値については、ぼかしを効かす写真の構成によっても変わってくるとは思いますが、とりあえず『30』pixcelにしておいていいと思います。
ちなみに私は、『シャッタースピード + 10』を目安にしています。
(今回の写真は露光が20秒でした。20+10=30)
シャッタースピードがたいして遅くないのに水面はがっつり質感でてますとかになると、個人的にちょっと違和感を感じてしまいます。
そして水面にぼかしがかかりすぎていてもおかしいので、今のところ最大値は『35』pixcelまでと勝手に決めています。参考程度にどうぞ。
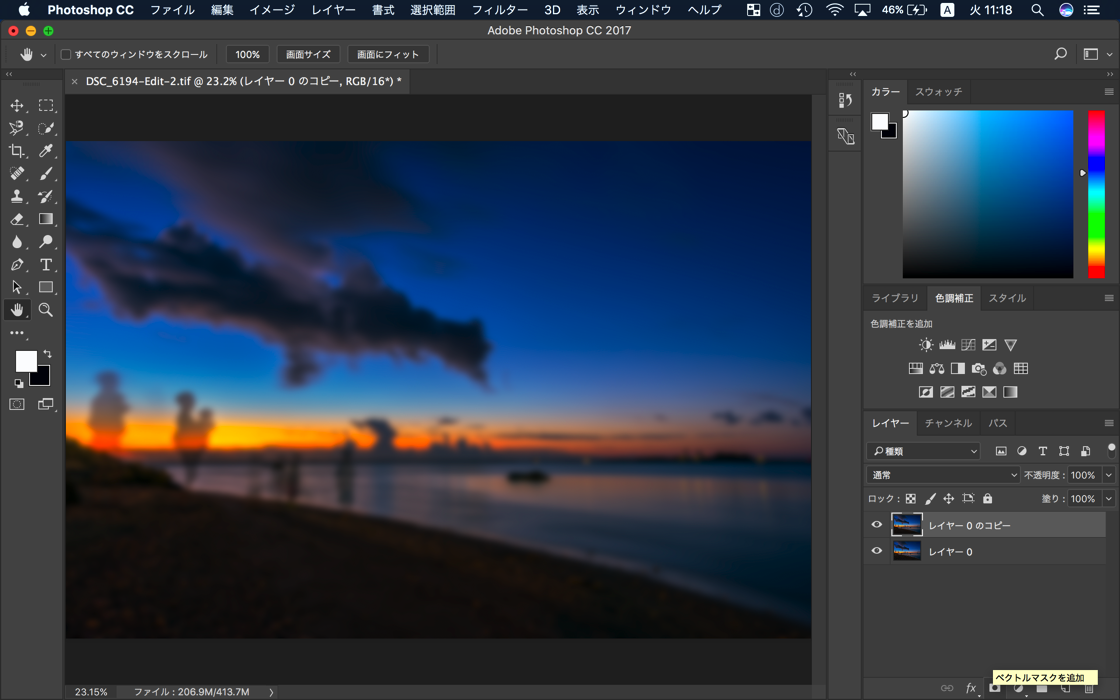
コピーした写真(レイヤー)全体にぼかしがかかりました。
4.ぼかした写真を隠す
上にあるぼかした写真(レイヤー)を、一旦隠します。
マスクを追加できるアイコンがありますので、キーボードの『option』を押しながらクリック。

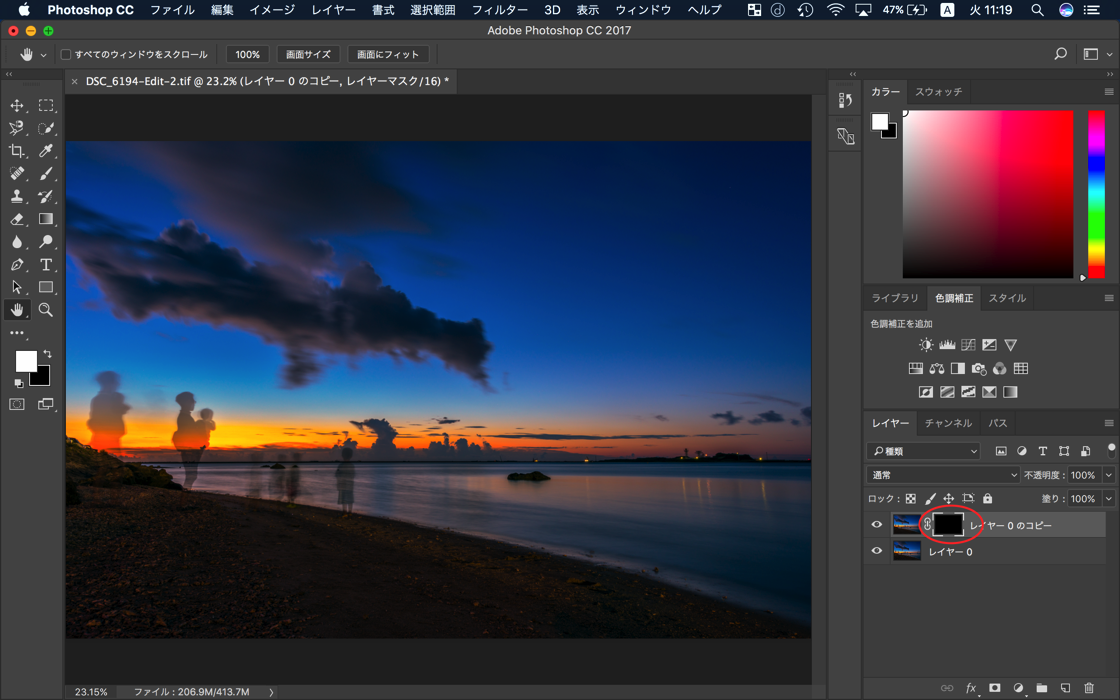
黒いマスクが追加され、ぼかした写真が隠れました。
5.ぼかしたい部分をあぶり出す
ここからはスクラッチくじをやる感覚です。
ぼかしたい水面を(白いブラシで)なぞっていきます。
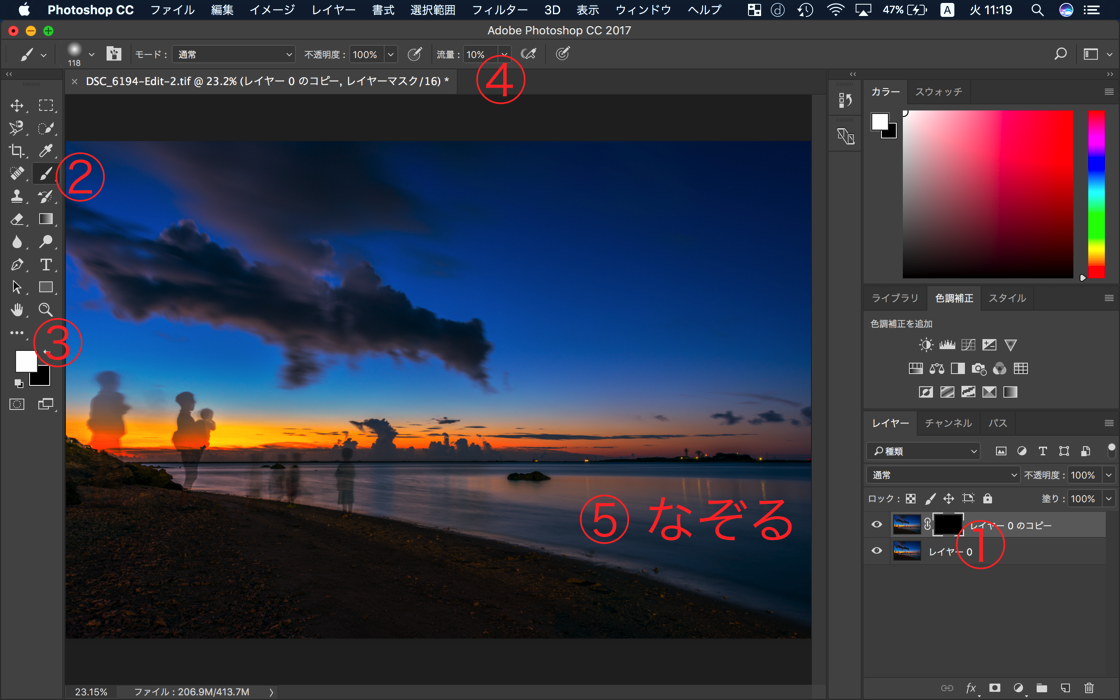
黒のマスクを選択します。
ブラシツールをクリックし、描写色が白になっているのを確認してください。
ブラシの大きさは、場所によって適宜変えていきましょう。
流量については、『10%』前後が使いやすいと思います。
ブラシの設定が済んだら、写真をなぞっていきます。
ものすごーく地味な作業です。
くじけそうになる時もあるかと思います。
そんな時はレイヤーの目のアイコンをクリックして、表示をオン・オフしてみてください。「よし、頑張ろう。」という気持ちにさせてくれます。

塗りたい部分をはみ出してしまった場合は、『消しゴムツール』で修正していきましょう。
6.不透明度でぼかしをコントロール
『ぼかした部分』と『元の写真』との馴染み具合を、不透明度でコントロールしましょう。
私は『85-100%』ぐらいで収まることが多いです。
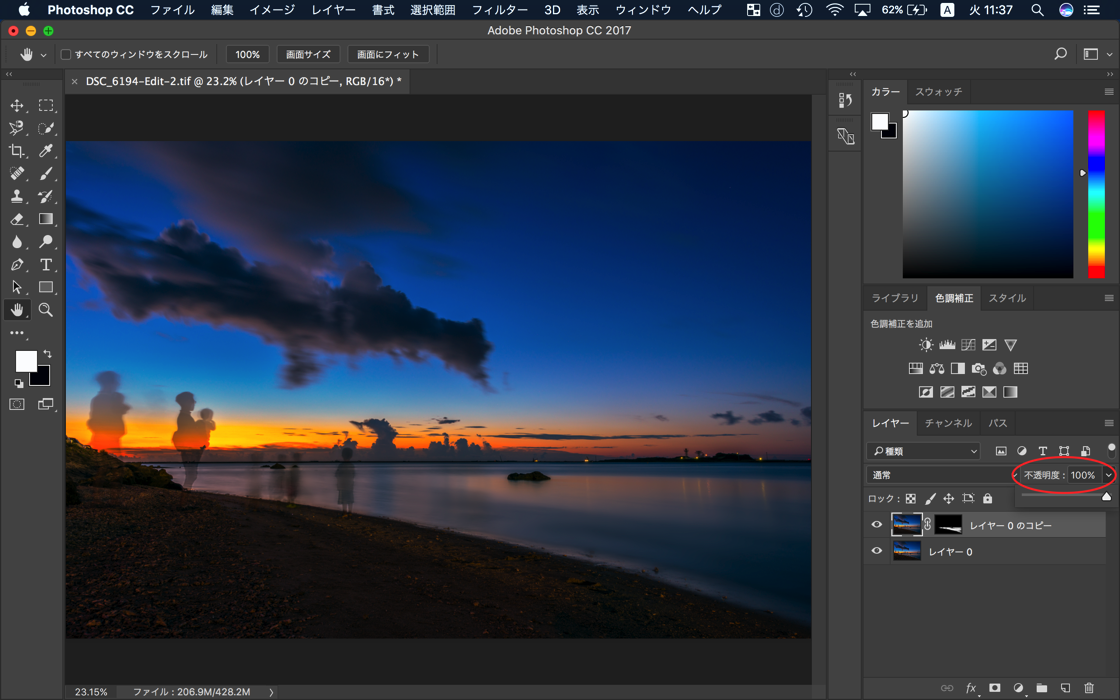
ここで水面のぼかしについては完成です。
(左適用前:右適用後)


空の階調もなじませる
空の階調で気になる部分もあるので、ついでにぼかしテクニックを適用します。

モバイル機器でこの記事を見ている方だとわかりにくいかもしれませんが、階調部分がザラッとしています。
ここも全く同じ手順でぼかしをかけます。
注意点としては、『元の写真(レイヤー)を再度コピーして、空用に新しくレイヤーを作成する』ということです。
ぼかしの設定値が異なるかもしれないと言うことと、その後の修正などにおいても、別レイヤーで区別しておいた方が何かと便利だと思います。
あとパッと見て分かりやすい。
ちなみに空のぼかしは(適当に)『20』pixcelで設定しました。
わずかな違いかもしれませんが、階調が少しなだらかになったのがわかりますでしょうか。
もちろんもっとぼかすことはできたのですが、このぐらいが適量なのかなと感じました。
(左適用前:右適用後)


まとめ

このテクニックは、覚えておくと色々なシチュエーションで使えると思います。
私も覚えたばかりでまだまだ使いこなせていませんが、場数を踏んでしっかり自分のものへとしていきたいです。
フォトショップについては最近から使い始めたのですが、使っていて本当に面白いソフトです。
過去の写真をふりかえって、バンバン再レタッチしたくなります。てかやってます。
あなたも今回のテクニックが使えそうな写真をお持ちでしたら、ぜひ試してみてください。けっこう面白いですよ。
それではまた。
最近、『比較明合成』も覚えました。













